This is a guest post courtesy of Brittany Herd of Resonate Wedding Photography.
The following instructions are for PC and Lightroom Classic.

My Night of Wedding or Session Routine:
My Catalog Creation & Importing Workflow
- Plug SD card into internal or external card reader.
- Open File Explorer.
- Navigate to Documents (this is where I store Works in Progress, so to speak, or most recent galleries).
- Click New > Folder.
- Name Folder Client’s First Name and type of session. For instance, “Joe and Jane Engagement” and “Joe and Jane Wedding.”
- Ctrl + N to open a second Explorer Window. Navigate to the folder on the card where the images are.
- Ctrl + A to select all the images on that card (or Shift Select to grab just the ones from that date, although I almost always format my card in camera between
- every professional session. I never delete individual images in camera.)
- Position windows where both are visible, then click and drag the photos from the card to the folder.
- Wait for images to transfer. Get distracted on Facebook in the meantime.
- Once all images have transferred, right-click on the card in Explorer and click Eject. This helps prevent accidentally importing into Lightroom from the card instead of the folder.
- Launch Lightroom Classic.
- Click File > New Catalog.
- Navigate to the “Joe and Jane Wedding” folder.
- Name the catalog the same or similar to the folder. I.e. “Joe and Jane Wedding.”
- Navigate to the Library Tab/Module in Lightroom.
- Click Import.
- Navigate to the “Joe and Jane Wedding” folder in Documents.
- Since you’ve just created this folder and there’s nothing else in it, you’re free to have “all photos” selected at the top. Click Import.
My Secret Weapon
Now here’s the secret to my efficiency: The Razer Naga Pro. The regular Naga is also an option if you can’t afford wireless.
This is a gaming mouse. It has 3 magnetic interchangeable button plates that satisfyingly cling to the side. I only use 12 button plate however. I have these programed to my most common tasks in Lightroom and in Photoshop. This is done using the Razer app to assign each button to the appropriate keyboard command for that task.,
In case you are interested in getting a Naga for yourself, I’ll list how I have each button programed below:
1: Shift + Ctrl + C (Copy Settings)
2: Left arrow (Previous Image)
3: X (Set As Rejected)
4: Shift + Ctrl + V (Paste Settings)
5: Right Arrow (Next Image)
6: P (Flag as Pick)
7: F (Toggle Fullscreen)
8: unassigned
9: unassigned
10: Enter
11: Toggle Black and White
12: unassigned
I also use the scroll wheel on the mouse to do my scrolling in grid view.

I highly encourage purchasing a gaming mouse, or learning keyboard commands if you wish to speed up your workflow.
My Culling Workflow
- For Sneak Peeks, I click the grid view (“g” on the keyboard) in the Library module and scroll through, looking for my favorite shots.
- I adjust the thumbnail size (bottom right of the preview window in the Library module) until it’s 4-5 images across.
- I skim through, looking for my favorites. When I see one I like, I double click to enlarge it, make sure it’s the one I want, and click 6 on my mouse (P on the keyboard) to flag as Pick. For sneak peeks, I’m not worried about flagging rejects.
- Next, I go back to grid view and look for the next one. Rinse and repeat. I post about 15-50 sneak peeks on average.
- Once I feel good about what I’ve selected, I go to Filter, towards the bottom right, and click “Flagged” from the dropdown. This will show me only the ones I marked as Picks. Be sure that only the first flag of the three is selected so that you’re only seeing Picks.
Scroll down to the “After Culling” section below.

My Full Workflow After Sneak Peek Has Been Posted:
My Full Gallery Culling Workflow
- I start with the first image (always set to sort in chronological order).
- I cull quickly by going off gut instinct.
- If I love it, I hit “6” on my mouse, “p” on the keyboard, to flag as a Pick.
- If I hate it, I hit “3” on my mouse”, or “x” on the keyboard, to flag as Reject.
- When it doubt, toss it out (and if you change your mind, you can always go back to Filters Off later).
- I NEVER delete anything from Lightroom.
- I hit “5” on my mouse, right arrow on the keyboard to scroll to the next photo, “2” on my mouse, left arrow on the keyboard to scroll to the previous photo. There may be a lot of back and forth involved if I’m having trouble deciding between two.
- I also zoom to 100% (you can adjust this in the Navigator to the left) to check focus.
I cull the entire gallery this way, picking, rejecting, zooming, and navigating back and forth until I’m finished.
If there are images I want to easily find later, such as my favorite shot, a funny blooper, a behind the scenes of myself by my Second, or something that I know will need a face swap later, I will use numbers on keyboard to find it later. For example, “5” might mean “really great shot to post.” “3” might mean “needs a face swap.” To find, I can just click Filter > Rated. If there’s several, specify “= 5 stars.”
Once I feel good about what I’ve selected, I go to Filter, towards the bottom right, and click “Flagged” from the dropdown. This will show me only the ones I marked as Picks. Be sure that only the first flag of the three is selected so that you’re only seeing Picks.
After Culling
Now I move to the Develop Module.
If I change my mind on an image, I can hit 3 on my mouse or X on the keyboard to flag as reject. That will make the photo disappear from the line up if you’re set to flagged only.
If you need to look through photos that didn’t get picked, you can go to Filter > Filters Off or click one or both of the other 2 flags.
Once in Develop, we begin editing.
My Editing Workflow
Now that we have only the images we want selected, I’ll scroll back to the first photo and click it.
I use a Canon R6. I currently am using the “Camera Standard” profile. To find it, click Profile at the top. Click Browse and open the “Camera Matching” menu. Choose the one that looks best to you.

- Lower the Highlights. Usually, I bring them all the way down, but if that’s too much, I’ll raise them to just before anything starts to get blown out.
- Adjust the White Balance sliders as needed. I never use any of the White Balance presets.
- Up the Exposure.
- Lower Blacks, then raise Whites and Shadows. Lowering Blacks and raising Whites helps create contrast and pop.
- Lower Texture to smooth skin tones and avoid creating wrinkles.
- Depending on the image, I typically raise Dehaze. Raising Dehaze and Exposure together can really help with contrast and pop.
- Up Vibrance and lower Saturation.
- Choose “medium contrast” from the Curves drop down. However, the most pop is from an “s curve,” (I just discovered I can save curve presets). However, the amount and type of curves that is best depends on the image and the other edits.
- Adjust the HSL sliders. However, this can be skipped on the sneak peek if you feel good about the colors.
- Use the Color Grading wheels as needed, such as adding warmth to highlights, like in this session where her white dress tends to appear blue.
- Habitually set my Sharpening to 60 and leave the other sharpening settings at default. However, if I plan to run through Topaz, I’ll leave this at 0.
- Raise noise reduction if there is noise, or if you want the skin tones to appear smoother. Ensure that Detail stays higher than Luminance.
- Check “Enable Profile Corrections” and make sure the correct lens is selected. If the lens was not automatically selected previously, this may affect the exposure, in which case I go back and fix that.
I do not use Transform, Vignetting, or Calibration.
I will very occasionally add some grain for images that have a distinctive film look, but I never apply it to more than a couple images personally.
I use masks as needed, most commonly to adjust saturation of the rocks under people’s feet, to whiten teeth, or to add a radial gradient to subtly pull the eye to the subject.
My Batch Editing Workflow
Now that we have our first image edited, we can quickly edit the gallery. I do this by hitting “1” on my mouse (Shift + Ctrl + C on the keyboard), which copies these settings.
In the popup, I uncheck Crop, Healing, and any Masks that are specific to a particular image.

Next, hit Enter.
Then, I click “5” on my mouse, or the right arrow button, which scrolls to the next photo.
Hit “4” on the mouse or Shift + Ctrl + V to paste the settings to this photo.
Adjust the exposure, white balance, and any cropping or masking needed.
If, at any time, I want to make an image black and white, or just preview it, I can hit “11” on my mouse, or “V” on the keyboard. Hit it again to go back to color. If I need to see an image full screen, I hit “7” on my mouse or “F” on the keyboard.
When finished, I use Ctrl + A to select all the photos in my Flagged Picks.
My Export Settings For Lightroom
These are my settings for Sneak Peeks:
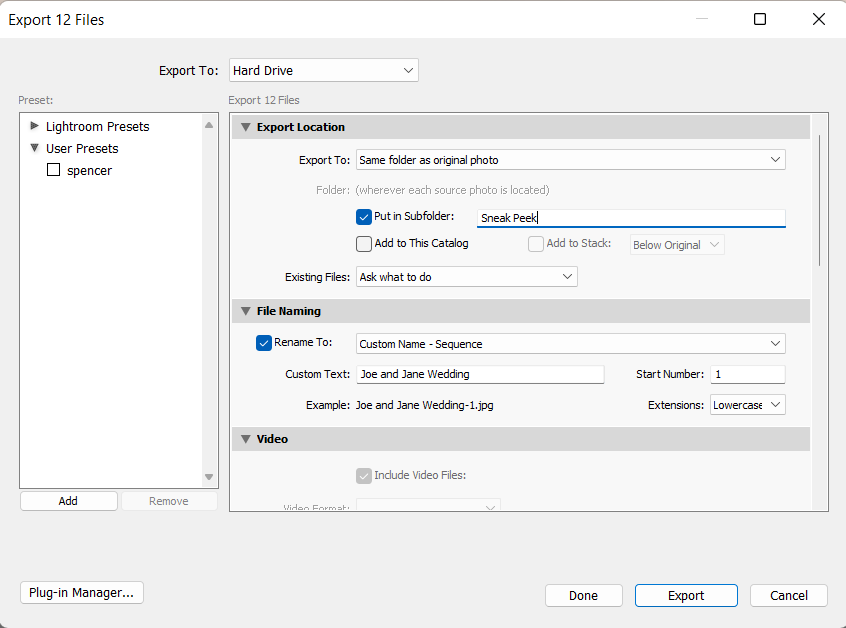

And these are my settings for Full Size Galleries for printing:


A few choices I make:
- Have Lightroom create folders called Sneak Peeks and Gallery. This keeps things organized.
- Keep Resolution at 300. I know it is not important for social shared images; however, it is confusing that unchecking the resize box still uses the Resolution set here. Because I don’t want to accidentally export a gallery for print at 72ppi, I keep this at 300 all the time.
- Check “Sharpen For” and set to “Screen.” I have never noticed a difference, so I keep it on the same setting all the time. I also have Sharpen set to “High” and have never experienced a downside to this.
Finally I’ll click export (with all my images selected).
Pros of My Workflow
- Every session is clearly labeled and easy to locate.
- Takes away the wasted time of navigating menus so that time can be used *not editing* or can be used to give more attention to individual photos.
- Catalogs load quickly.
- Photos can be filtered in any way, without having to deal with previous sessions getting mixed in.
- Organization to quickly find and re-edit or re-export any image from any gallery.
- Keeps the catalog with the images so that if you find one you’ve found them both.
- The entire folder can be moved to a new location to free up space without files going offline.
- If a hard drive crashes, you don’t lose all your work, versus if all your sessions and weddings are on a single catalog.
Cons
This workflow works best with the Razer Naga Mouse (Pro is Wireless), which costs $80-110. However, the entire workflow can also be done with keyboard commands.
Conclusion
And there you have it. My process for how I cull and edit entire Wedding galleries in just a few hours. If you have any questions, or would like to learn more about my process, feel free to reach out!
____________________________________________________
Learn Lightroom’s Import tab to realize how much easier it is. Lightroom lets you create import folders, categorize photos, flag and reject, and more.
This workflow guide is a game-changer! It’s amazing to see a streamlined approach to handling Lightroom catalogs, especially for photographers juggling tons of images. The import-to-export tips are going to save so much time without sacrificing quality. Thank you for sharing these pro tips—this is going to make my editing sessions so much more efficient!
https://photofixal.com/clipping-path-services/